- Tryb prezentacji
- Wyszukiwarka globalna 2 x Shift
- Wyszukiwarka klas Cmd + O ( Ctrl + N for Windows / Linux )
- Wyszukiwarka plików Shift + Cmd + O ( Shift + Ctrl + N for Windows / Linux
- Wyszukiwarka Symbol Alt + Cmd + O ( Shift + Ctrl + Alt + N for Windows / Linux
- Notacja camelCase w wyszukiwarkach
- Ostatnio otwierane pliki Cmd + E (Ctrl + E for Windows / Linux)
- Wyłączamy wszystkie okna poza kodem
- Generowanie kodu Cmd + N (Alt + Insert for Windows / Linux)
- Podpowiedzi kontekstowe Alt + N (Alt + N for Windows / Linux)
- Uzupełnianie kodu Ctrl + Space (Ctrl + Space for Windows / Linux)
- Widok struktury pliku Cmd + F12 (Ctrl + F12 for Windows / Linux)
- Uzupełnianie postfiksowe
- Najczęściej wykonywane operacje w IDE
JetBrains IDE – Tips & Tricks
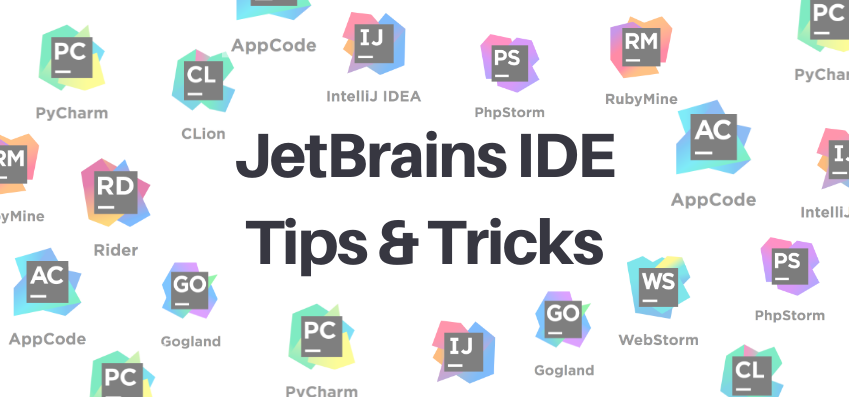
- Tryb prezentacji
- Wyszukiwarka globalna 2 x Shift
- Wyszukiwarka klas Cmd + O ( Ctrl + N for Windows / Linux )
- Wyszukiwarka plików Shift + Cmd + O ( Shift + Ctrl + N for Windows / Linux
- Wyszukiwarka Symbol Alt + Cmd + O ( Shift + Ctrl + Alt + N for Windows / Linux
- Notacja camelCase w wyszukiwarkach
- Ostatnio otwierane pliki Cmd + E (Ctrl + E for Windows / Linux)
- Wyłączamy wszystkie okna poza kodem
- Generowanie kodu Cmd + N (Alt + Insert for Windows / Linux)
- Podpowiedzi kontekstowe Alt + N (Alt + N for Windows / Linux)
- Uzupełnianie kodu Ctrl + Space (Ctrl + Space for Windows / Linux)
- Widok struktury pliku Cmd + F12 (Ctrl + F12 for Windows / Linux)
- Uzupełnianie postfiksowe
- Najczęściej wykonywane operacje w IDE
Jako że na codzień mam do czynienia z produktami od JetBrains to rozpocznę serie wpisów z produktywności od porad jak zwiększyć produktywność podczas pracy z ich IDE.
Najważniejsze, co musicie wiedzieć o IDE od JetBrains to, że możecie zapomnieć o myszy. Praktycznie każdą operację jesteście w stanie wykonać z poziomu klawiatury co przyspiesza pisanie kodu. I tutaj mogę odesłać was do skrótów klawiszowych dla IDE i możecie zakończyć czytanie 😉
Tryb prezentacji
Jeśli prezentujecie jakieś rozwiązania wykorzystując IDE od JetBrains to warto zainteresować się plugin-em Presentation Assitant. Najważniejszą jego funkcją jest prezentowanie na ekranie skrótów klawiszowych używanych przez osobę prowadzącą prezentacje.
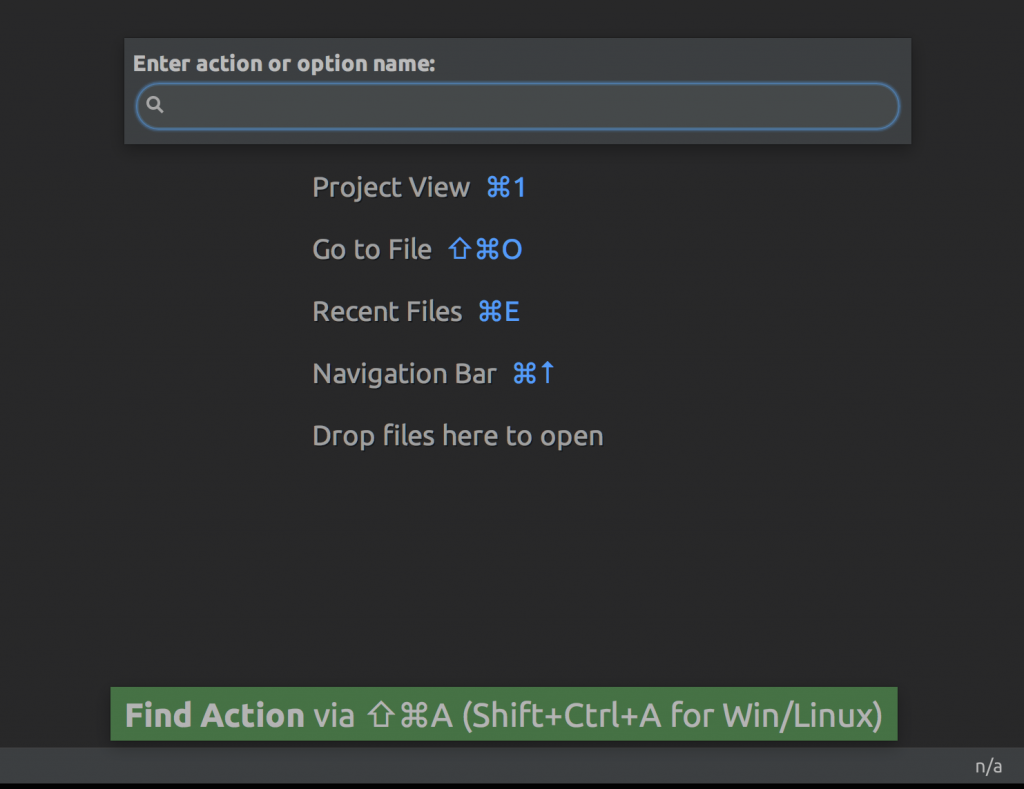
Kolejną przydatną opcją tego pluginu jest możliwość zdefiniowania rozmiaru czcionki dla edytora, która powinna być zdecydowanie większa niż standardowo wykorzystywana przy pisaniu kodu.
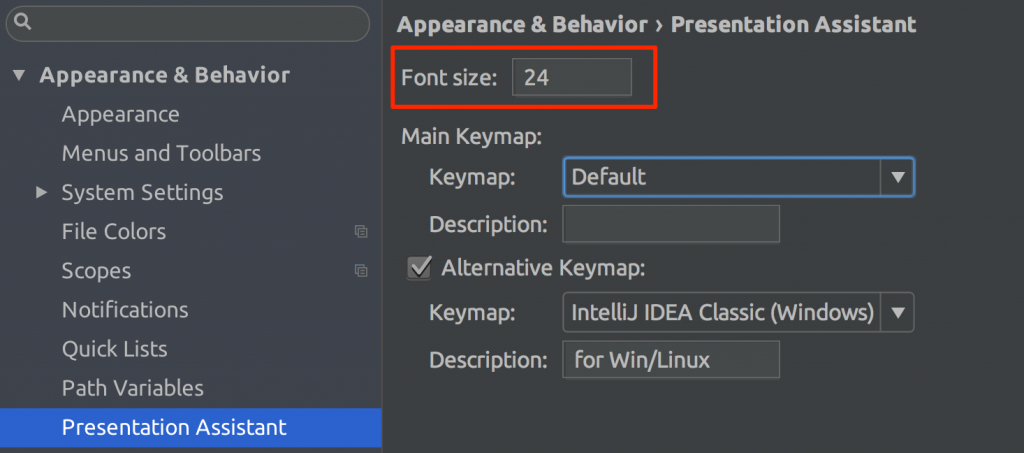
Ostatnia rzecz jaką chciałbym Ci powiedzieć o prezentacjach to to, że Twój ulubiony schemat kolorystyczny się nie nadaje 😉 Chyba że jest biały 😛 A tak poważnie, to znaczna część programistów używa schematu kolorów o jakże pięknej nazwie Darcula. Schemat świetnie nadaje się do pracy z kodem, ekran nie wali po oczach. Niestety nie nadaje się on do prezentacji ze względu na mniejszą czytelność od chociażby domyślnego Default schematu kolorów. Porównanie poniżej, który zestaw kolorystyczny wygląda lepiej ??
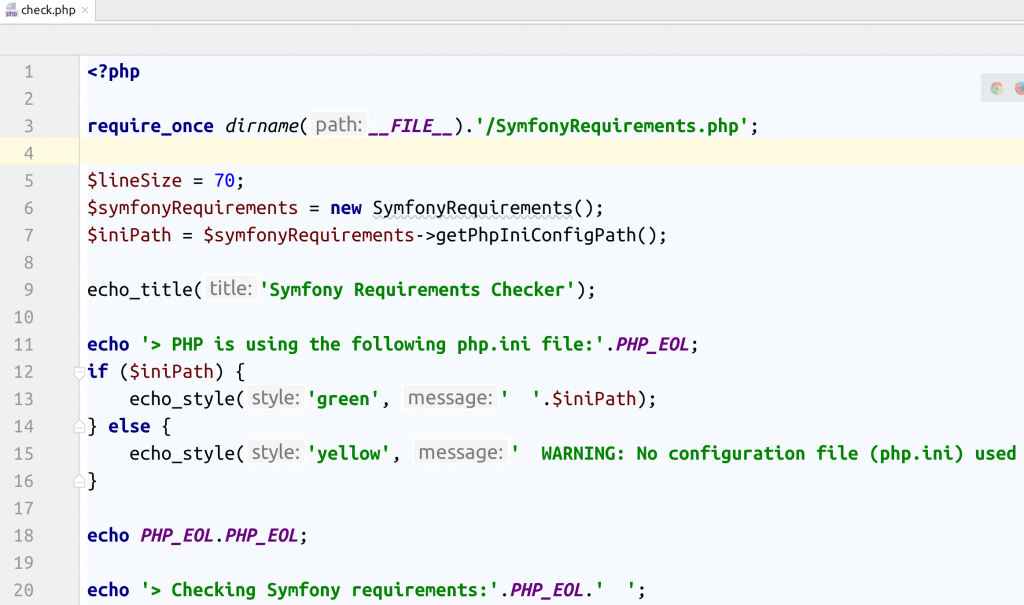
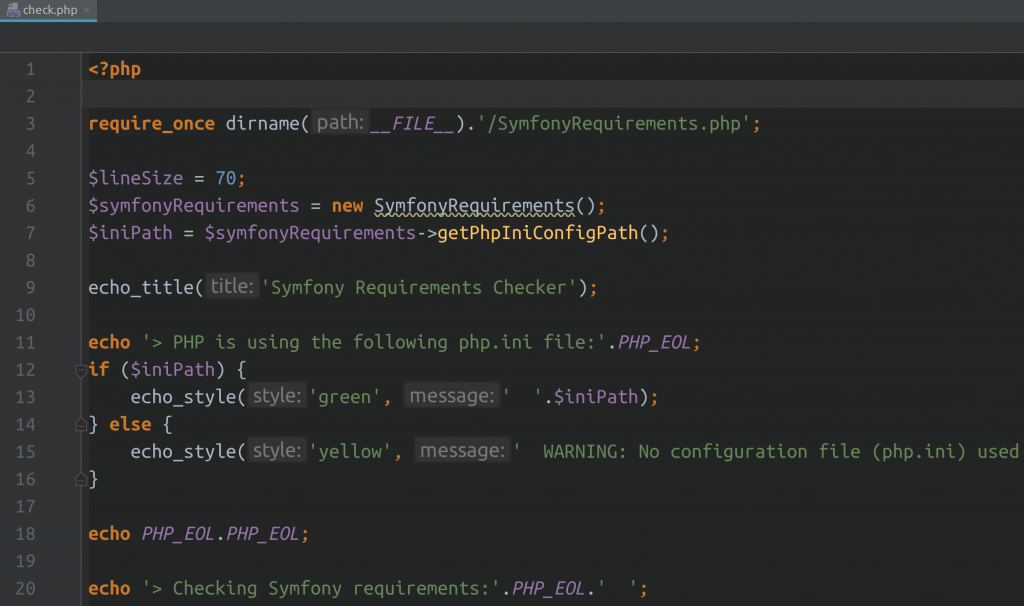
Wyszukiwarka globalna 2 x Shift
Jeśli jesteśmy super leniwi to możemy ograniczyć się do wyszukiwarki globalnej, która przeszukuje praktycznie wszystko operacje, klasy, symbole itd. Podział jest wyraźnie zaznaczony jednak zmusza do przejścia przez nieinteresujące nas elementy lub dokładniejszego wpisania nazwy wyszukiwanego elementu.
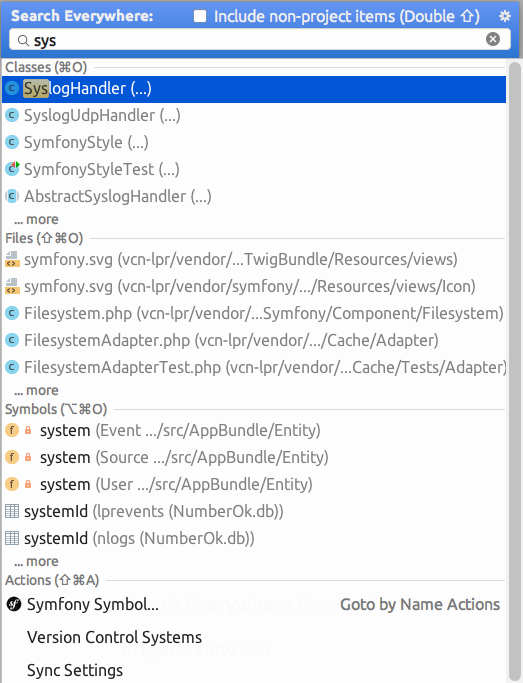
Wyszukiwarka klas Cmd + O ( Ctrl + N for Windows / Linux )
Wyszukiwarka klas działa na tej samej zasadzie jak wyszukiwarka globalna przy czym wyszukuje jedynie wpisywany ciąg znaków w nazwach klas.
Wyszukiwarka plików Shift + Cmd + O ( Shift + Ctrl + N for Windows / Linux
Wyszukiwarka klas działa na tej samej zasadzie jak wyszukiwarka globalna przy czym wyszukuje jedynie wpisywany ciąg znaków w nazwach plików.
Wyszukiwarka Symbol Alt + Cmd + O ( Shift + Ctrl + Alt + N for Windows / Linux
Wyszukiwarka klas działa na tej samej zasadzie jak wyszukiwarka globalna przy czym wyszukuje jedynie wpisywany ciąg znaków w symbolach.
Notacja camelCase w wyszukiwarkach
Lista wyszukiwarek dostępna w IDE zrobiona, to czas co nieco o nich opowiedzieć, a dokładniej jak notacja camelCase ułatwia przeszukiwanie. Otóż wszystkie wyszukiwarki jakie znajdziecie w IDE w specjalny sposób traktują wpisywanie dużych liter. Mianowicie traktują je jako nowe wyrazy zapisane w notacji camelCase, zobaczcie jak to świetnie działa:
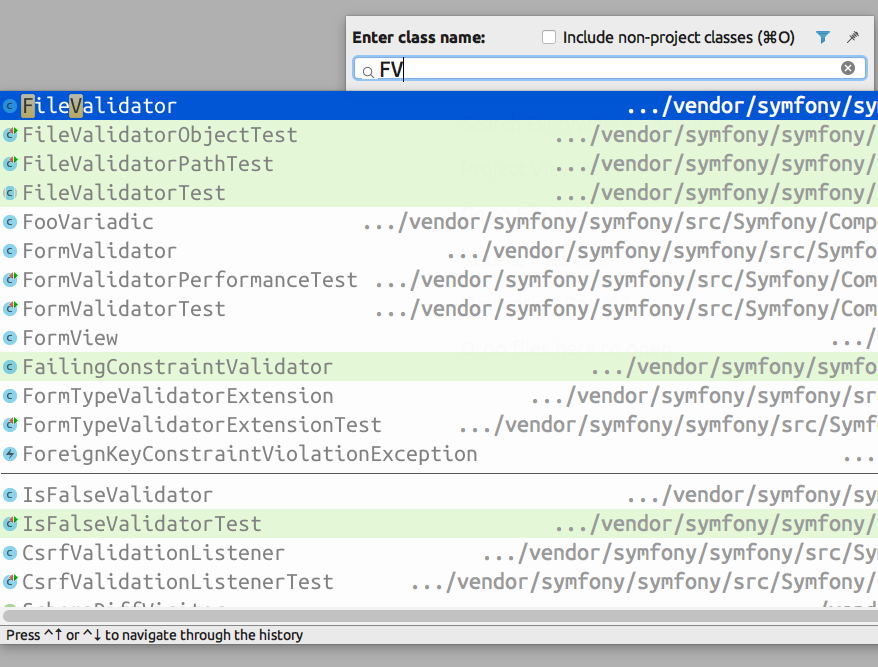
Przy czy możemy wpisywać dłuższe fragmentu nazw, aby lepiej zawężać przeszukiwane klasy.
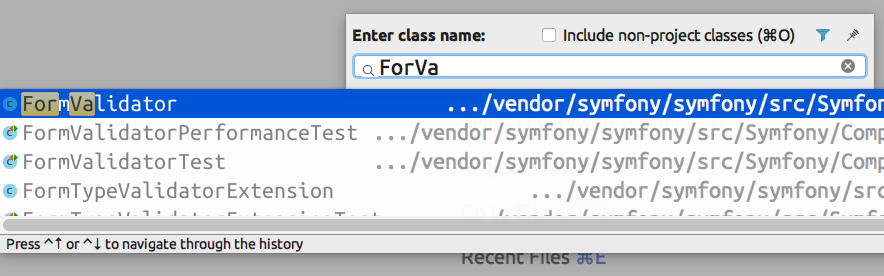
Wyszukiwarka w działaniu z wykorzystaniem notacji camelCase
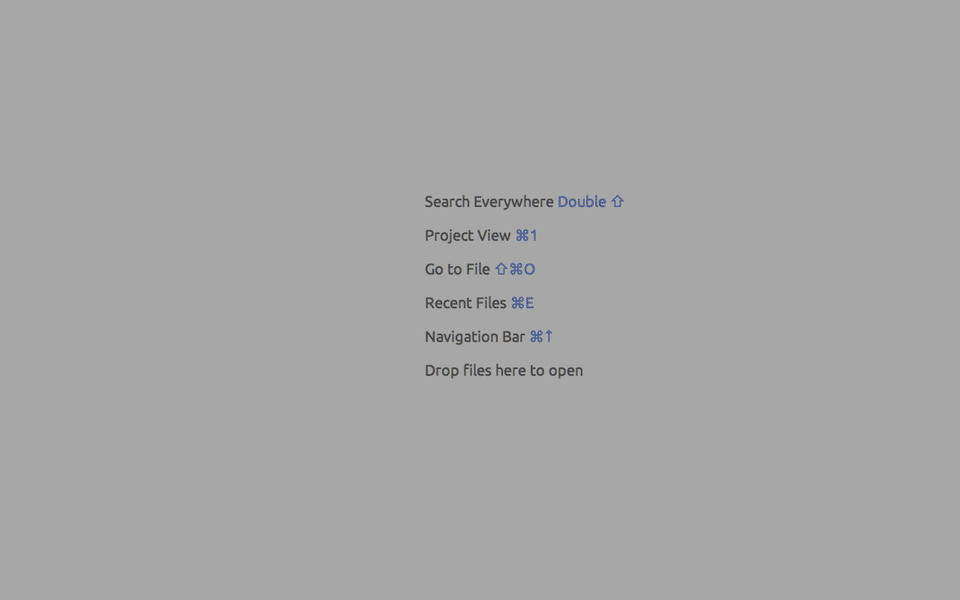
Ostatnio otwierane pliki Cmd + E (Ctrl + E for Windows / Linux)
Ile to razy na liście zakładek szuka się pliku, który chcemy edytować i okazuje się że lista otwartych plików rozrosła się niemiłosiernie. W takich momentach zamykam wszystko oprócz bieżącego pliku i wracam do pracy.
Znajomy schemat prawda, a może radzisz sobie z takimi sytuacjami jakoś inaczej ? Podpowiem Ci że można właściwie zrezygnować z zakładek i problemów związanych z szukaniem plików czy to aktualnie otwartych czy też ostatnio edytowanych. Rozwiązaniem problemu jest magiczna kombinacja klawiszy Cmd + E (Ctrl + E for Windows / Linux). Wyświetla ona okno z listą ostatnio otwieranych plików.
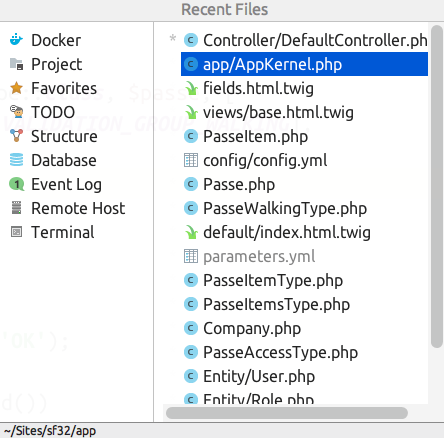
Nie ma już potrzeby szukać odpowiedniej zakładki z plikiem który jest otwarty. Jednak jeśli jesteś nie przekonany to może przekona Cię rozszerzenie tej funkcjonalności, które zawęża listę plików do tylko tych edytowanych Cmd + Shift + E (Ctrl + Shift + E for Windows / Linux).
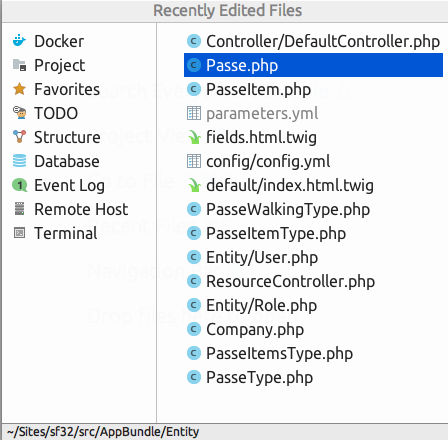
Kiedy już zauważysz, że zakładki stały się zbędne to możesz je wyłączyć przechodząc do “Preferences -> Editor -> General -> Editor Tabs“. Następnie zmieniamy parametr “Placement” na “None”

Wyłączamy wszystkie okna poza kodem
Skupienie się na pisaniu kodu jest bardzo ważne dlatego też powinniśmy wyeliminować wszystkie okna których nie potrzebujemy podczas pisania kodu zwiększając tym samym nasz obszar roboczy. Dzięki nastawieniu IDE dostarczanego przez JetBranis na pełną obsługę z poziomu klawiatury możliwe staje się ukrycie wszelkich okien projektu, struktury, systemu kontroli wersji, bazy danych i wielu wielu innych z których korzystamy podczas pracy. Zobaczmy jak wygląda typowe okno IDE podczas pracy z kodem.
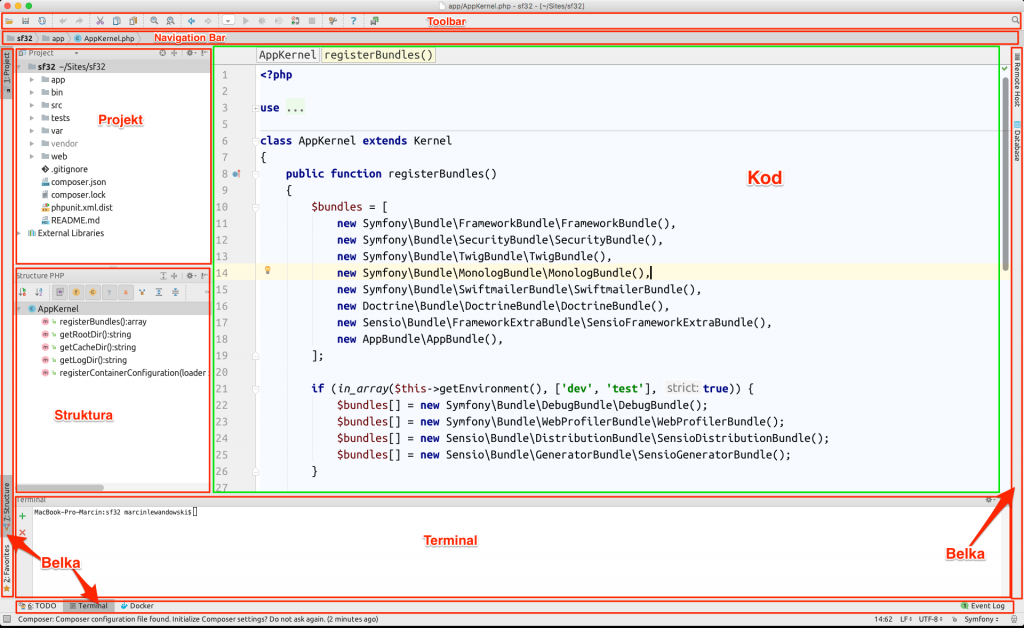
Na czerwono zaznaczyłem wszystkie elementy które są “zbędne”. Możecie się oburzyć jak to zbędne, przecież intensywnie je wykorzystujemy podczas tworzenia projektu. Fakt, jednak pisząc kod są one wam zbędne, a gdy zaczniecie intensywniej wykorzystywać skróty klawiszowe zauważycie że obszar roboczy który teraz jest zaznaczony na zielono obejmie wszystkie elementy zaznaczone na czerwono. Ile kodu więcej będziecie w stanie zobaczyć dzięki temu i skupić się tylko na nim.
I tak do poszczególnych elementów możemy się dostać wykorzystując Cmd + cyfra, jednak zakładek znajdujących się na belkach jest zbyt dużo przez co nie wystarczyło cyfr które można było by wykorzystać do tego celu. Dlatego rozwiązaniem jest skrót klawiszowy Ctrl + Tab wyświetlający menu umożliwiające przełączenie się na wybraną funkcję.
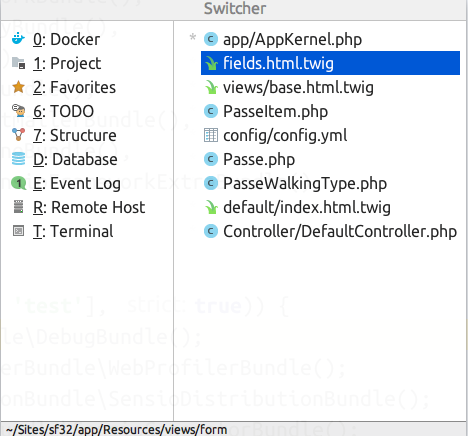
Najczęstsze skróty dla zamkniętych okien:
- projekt – Cmd + 1
- struktura – Cmd + 7
- terminal – Ctrl + Tab i wybieramy terminal, lub Cmd + Shift + A i wyszukujemy terminal
- kod – do kodu wracamy wciskając Esc
Kolejną rzeczą jaką się pozbywamy jest “Toolbar” to ta belka z ikonami na które sporadycznie się klika, ja właściwie chyba nigdy w nie nie klikałem więc po co mają zajmować miejsce. Przecież to miejsce może zająć kolejna linia kodu 😉 Jak już jesteś tak daleko w optymalizacji ilości miejsca, które przeznaczysz na kod to postaram się Cię przekonać że możesz się jeszcze pozbyć “Navigation Bar”.

Fajna belka, która mówi o aktualnym położeniu pliku, oraz daje możliwość w szybki sposób przejście z jej poziomu do innych plików czy to w tym samym katalogu czy też innym będącym w prezentowanej ścieżce. Zastanów się i odpowiedz sobie na pytanie jak często jej używasz ?? Ja chyba nigdy jej nie używam, jedynie czasem zerkam na lokalizację pliku, co mogę równie łatwo zrobić klikając skrót klawiszowy Cmd + ↑ (Alt + Home form Windows / Linux).
Generowanie kodu Cmd + N (Alt + Insert for Windows / Linux)
Konieczność napisania 20 setter-ów i getter-ów przeraża cię, a może chcesz szybko zaimplementować metody wymagane przez interfejs, wygenerować konstruktor, dodać blok z komentarzem dla metody? Nic prostszego, dzięki automatycznemu generowaniu kodu można wszystkie te operacje wykonać w ciągu sekundy. Prosta kombinacja klawiszy, a ile potrafi zaoszczędzić pracy.
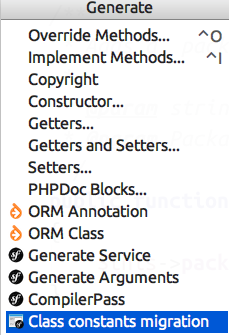
Podpowiedzi kontekstowe Alt + N (Alt + N for Windows / Linux)
Podpowiedzi kontekstowe są dostępne w przypadku, gdy pojawia się ikona żarówki.

Oczywiście optymalizując pracę w IDE używamy skrótu klawiszowego do wyświetlenia dostępnych opcji.

Lista dostępnych opcji jest zależna od kontekstu w ramach którego została uruchomiona podpowiedź, powyższy przykład umożliwia wygenerowanie komentarza lub serwisu Symfony.
Uzupełnianie kodu Ctrl + Space (Ctrl + Space for Windows / Linux)
Podpowiedzi w trakcie pisania kodu są czymś naturalnym i nie będę się na ten temat rozpisywał, gdyż każde IDE czy też edytory tekstu dla programistów mają takie podpowiedzi.
Widok struktury pliku Cmd + F12 (Ctrl + F12 for Windows / Linux)
Jest to widok przedstawiający w zwięzły sposób strukturę bieżącego pliku. Co pozwala w bardzo szybki sposób na nawigację po pliku oraz zorientowanie się co w nim możemy znaleźć.
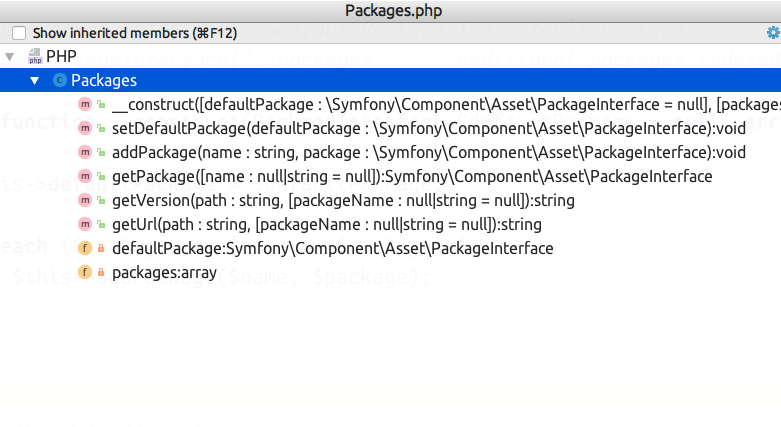
Uzupełnianie postfiksowe
Funkcjonalność umożliwiająca automatyczne przekształcenie zmiennej na pewne konstrukcje kodu. Operacje tę wykonujemy poprzez postawienie po nazwie zmiennej kropki, a następnie zapisanie skrótu przypisanego do danego przekształcenia.
Najlepiej zasadę działania zilustruje typowa operacja sprawdzenia wartości zmiennej instrukcją warunkową if.
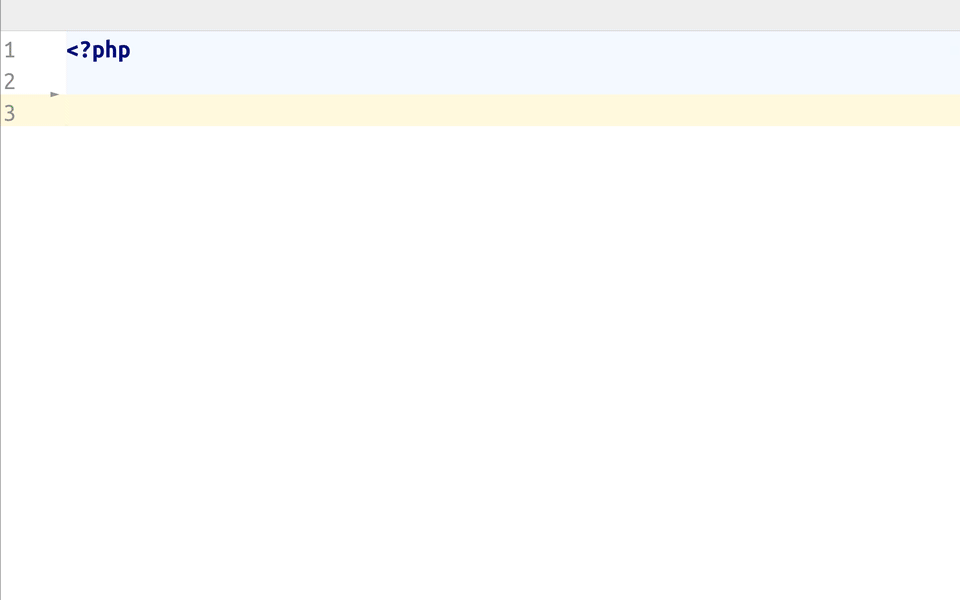
Jak widzimy zasada jest prosta jedyne co musimy znać to nazwy przypisane do określonych przekształceń. Listę przekształceń dla danego języka możemy zobaczyć przechodząc do “Preferences -> Editor -> General -> Postfix Completion“.
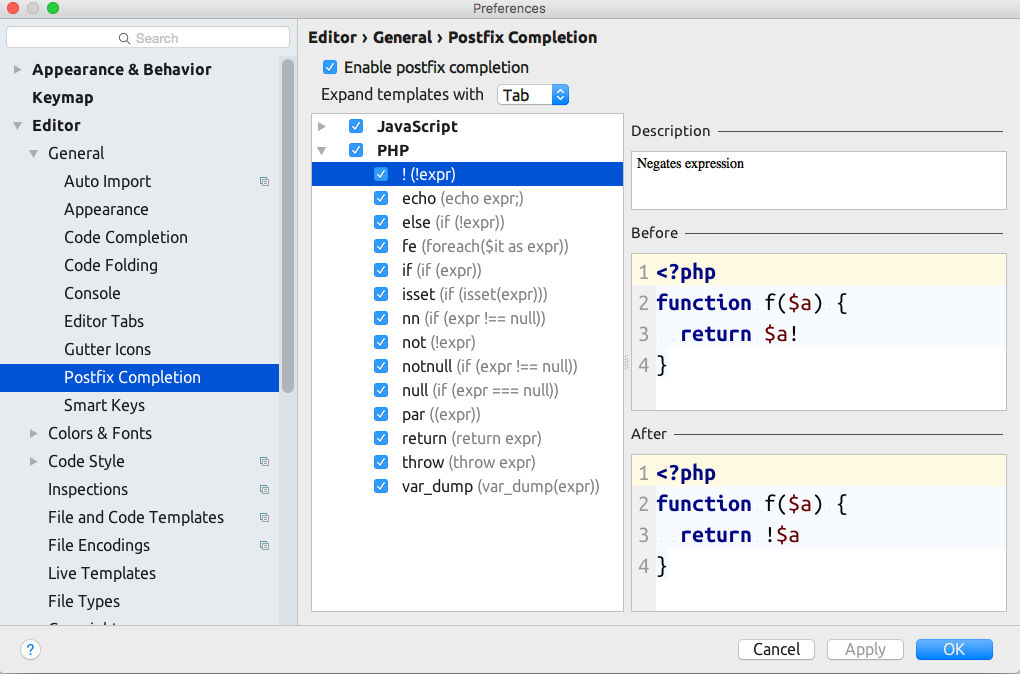
Najczęściej wykonywane operacje w IDE
W menu Help -> Productivity Guide, zostały ukryte statystyki pokazujące z jakich opcji korzystamy oraz w jakiej ilości.
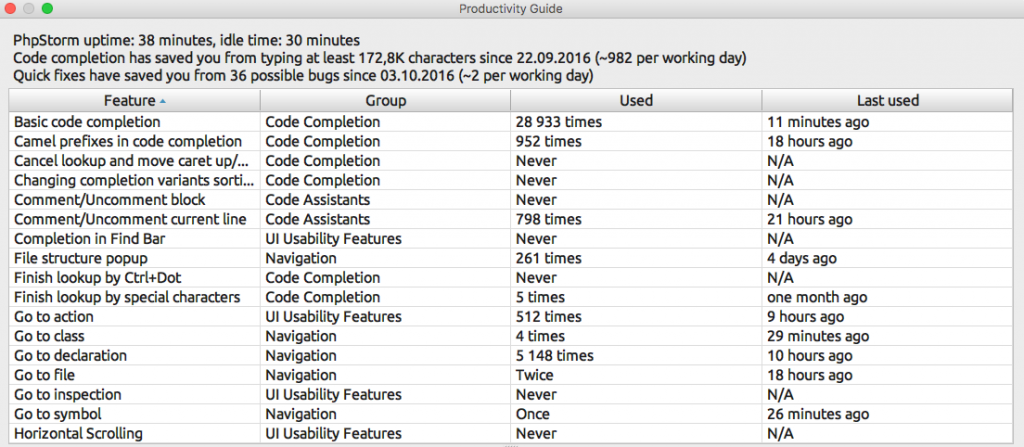
Oprócz samych statystyk dostarczane są podpowiedzi jak możemy dane operacje wykonywać efektywniej, dowiemy się tego klikając na dany element listy.
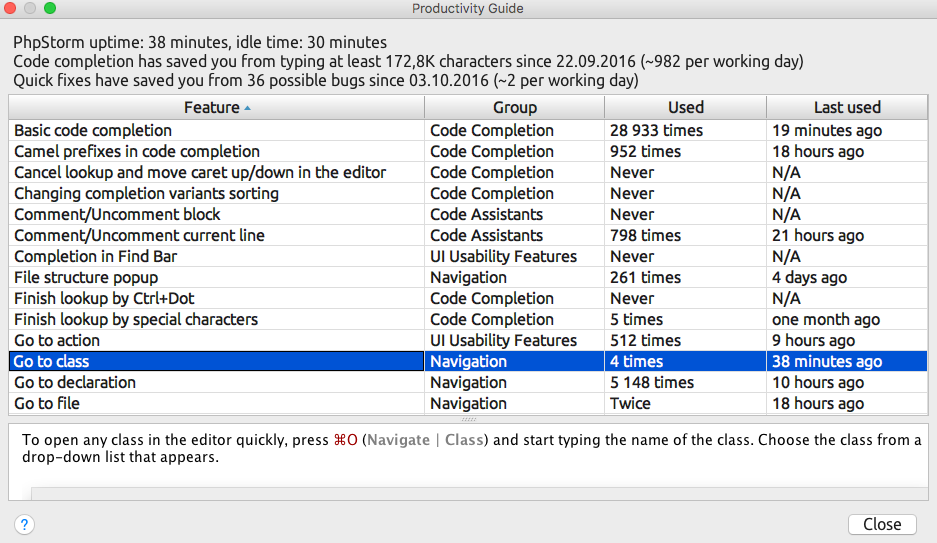
Powyższa lista skrótów klawiszowych do wykorzystania nie jest pełna i nie zawiera wielu z nich, jednak moim celem nie było wypisanie wszystkich dostępnych. Chciałem pokazać te najciekawsze oraz jak można efektywnie wykorzystywać IDE bez dotykania myszy. Więcej skrótów klawiszowych do wydrukowania znajdziecie w pliku od JetBrains IntelliJIDEA_ReferenceCard. Zaś dla osób lubiących się wyróżnić, naklejka na klawiaturę którą możecie kupić na keyshorts.pl

