Inbox Zero

Pierwszy e-mail został wysłany w 1971 roku, a później było tylko gorzej. Obecnie szacuje się, że wysyłanych jest ponad 269 miliardów e-maili dziennie. Z czego około 90% to spam i wirusy. W tym wpisie przybliżę Ci metodykę Inbox Zero, która może pomóc w okiełznaniu Twojej poczty.
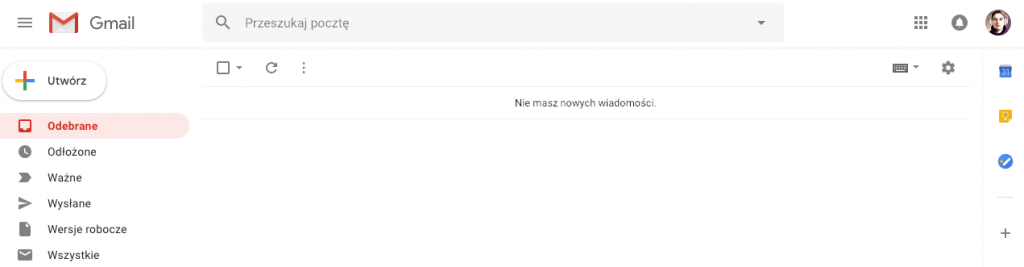
Tak mniej więcej wygląda moja skrzynka pocztowa każdego dnia. Ale nie myśl, że udało mi się to osiągnąć w 5 minut. Miesiące ciężkiej pracy i kształtowania nawyków, bo co z tego że “posprzątamy” w skrzynce raz ? Jeśli nie zmienimy nawyków to nasza praca pójdzie na marne. A skrzynka będzie wyglądała jak ta poniżej.
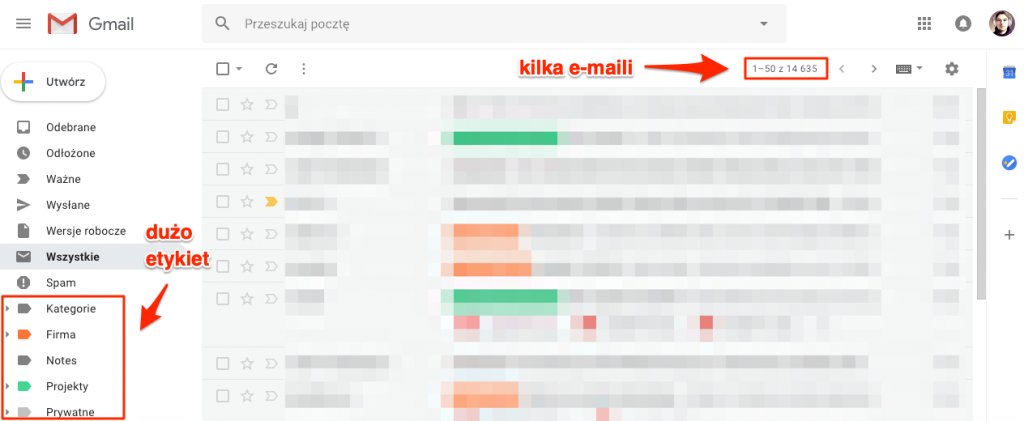
Więc jeśli nie jesteś gotowy / gotowa na ciężką pracę, to lepszym wyborem będzie kawa z ciastkiem ☕️ 🍪 A wpis możesz potraktować jako ciekawostkę 😉
Idea jaka stoi za Inbox Zero
Za każdą metodyką stoi jakaś teoria, którą albo można dostosowywać do swoich wymagań. Albo ortodoksyjnie stosować, tak jak wymyślił twórca. Ja jestem zwolennikiem dostosowywania do siebie i eksperymentowania.
Zacznijmy jednak od teorii, a jest ona bardzo prosta. Nasza skrzynka odbiorcza powinna być pusta. Pojawia się naturalne pytanie, co w takim razie robić z e-mailami otrzymywanymi przez cały dzień pracy ?
- Usuń
- Wykonaj
- Oddeleguj
- Odłóż na później
- Zarchiwizuj
Należy podjąć jedno z powyższych działań, ale o nich dokładniej za chwilę. Najpierw spójrzmy na poniższy diagram, który bardzo fajnie obrazuje jaką ścieżkę można przejść przy podejmowaniu decyzji.
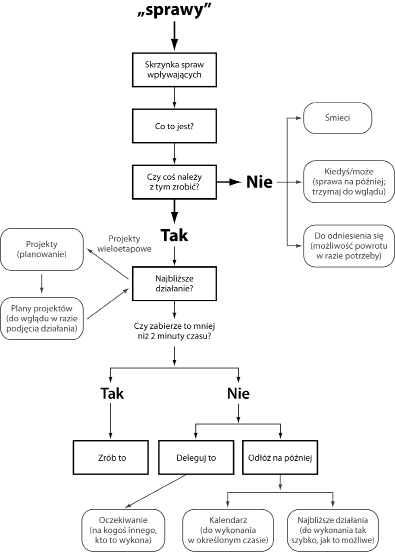
Diagram do Ciebie przemawia, super możesz go sobie wydrukować i powiesić w zasięgu wzroku. Jeśli nie, to może bardziej trafi kolejny przygotowany przez Żanetę z bloga nettelog.pl / nettecode.com
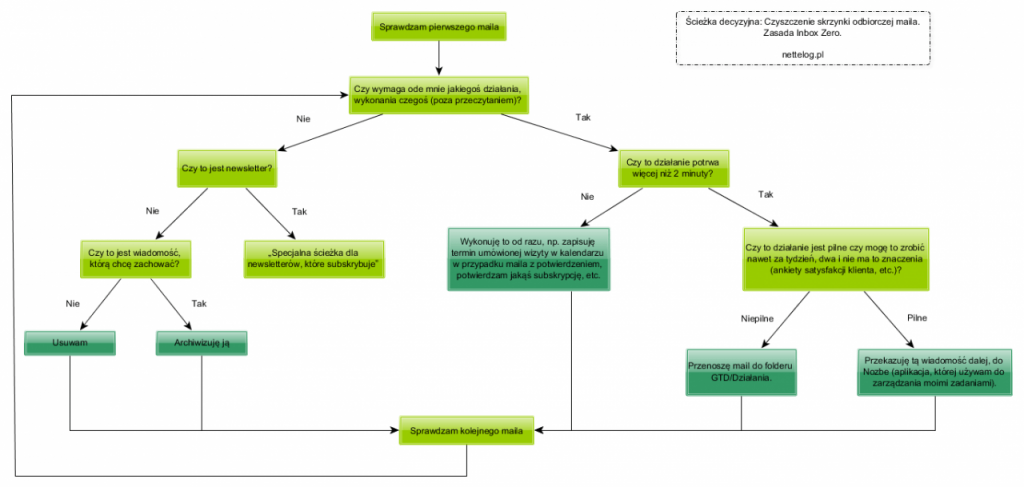
diagram z nettelog.pl/inbox-zero
Niezależnie który diagram wolisz, rzuć na niego okiem przy ponownym przeglądaniu skrzynki odbiorczej. Takie spojrzenie potrafi znacznie ułatwić podjęcie decyzji i umacnia nas w dążeniu do założonego celu.
Czas przyjrzeć się działaniom jakie będziemy podejmowali podczas pracy z pocztą…
Usuń
Kiedyś nie byłem przekonany do usuwania e-maili ze skrzynki pocztowej. Po co ? Przecież rozmiary skrzynek teraz są tak absurdalnie duże, że można praktycznie wszystko archiwizować. Jednak takie podejście potrafi się zemścić w przyszłości, gdy będziemy chcieli znaleźć ważny e-mail. Już nie raz słyszałem “Marcin, możesz znaleźć u siebie tego maila ? Bo u mnie się nie da, a wiem że też był wysyłany do Ciebie”. I dwie minuty później, kolega ma maila u siebie. Więc nie warto archiwizować wszystkiego.
W przypadku niektórych wiadomości stajemy przed dylematem wyrzucić czy zatrzymać ? Jest to w pełni naturalne i są dwa rozwiązania takiej sytuacji:
- masz wątpliwość, wyrzucasz
- masz wątpliwość, zatrzymujesz
Oba powyższe rozwiązania są tak samo dobre. Możesz mieć obawy, że w przyszłości mógłbyś potrzebować którejś z tych wiadomości. Ale bądźmy szczerzy ile razy zdarzyła się taka sytuacja ? E-mail z 2014 zawierający draft umowy raczej Ci się nie przyda, albo już tę umowę podpisałeś i masz ją w dokumentach, albo nie doszliście do porozumienia z klientem. Wartość e-maila jest zerowa.
Wykonaj – reguła 2 minut
Analizując kolejne e-maile konieczne jest zadanie sobie pytania.
Czy jestem w stanie wykonać to zadanie w mniej niż 2 minuty ?
Kiedy jesteś w stanie to zrobić to nie odkładasz tego. Nie czekasz, aż skończysz analizować wszystkie maile. Przeczytałeś i wiesz, że sprawa wymaga tylko szybkiej odpowiedzi, sprawdzenia czegoś, przesłania jakiegoś pliku i zajmie to 2 minuty to wykonujesz od ręki.
W mojej wersji czas ten został wydłużony do 10 minut. Powodem jest fakt, że w moim przypadku często sprawy dotyczą programowania. I zrobienie czegoś w 2 minuty jest praktycznie niemożliwe. Ale w 10 minut już jestem w stanie poprawić literówkę, wrzucić to do repozytorium i wypchnąć na serwer wraz z wydanie poprawkowym.
Pamiętaj te reguły możesz dostosowywać do siebie.
Oddeleguj
Gdy odpowiedź na pytanie “Czy jestem w stanie wykonać to zadanie w mniej niż 2 minuty ?” była negatywna. To co dalej ? Otóż zadajemy sobie kolejne pytanie.
Czy jestem najodpowiedniejszą osobą do zrobienia tego?
I tutaj odpowiedź musi być także negatywna. Czyli jest ktoś bardziej kompetentny w sprawie, którą otrzymałeś do załatwienia. W moim przypadku jest to sytuacja, gdy dostaję umowę od klienta. Wtedy wiem, że nie mam wystarczających kompetencji, ale wiem kto je ma i przesyłam prawnikowi umowę do sprawdzenia. Podobnie, gdy pojawiają się problemy z siecią w firmie czy na obiekcie, który obsługuję. Nie znam się na tym aż tak dobrze jak administrator sieci, którego znam i którego w każdej chwili mogę poprosić o pomoc. Więc deleguję na niego to zadanie, a moja rola ogranicza się do dopilnowania, aby sprawa została załatwiona.
Jak widzisz nie ma czego się obawiać w delegowaniu zadań. Nie zawsze jesteśmy w czymś najlepsi, ale warto znać ludzi którzy są w swoim fachu specjalistami.
Odłóż na później
Wiadomość którą właśnie czytamy nie nadaję się do wykonania w ciągu dwóch minut, ani nie możemy jej delegować na inną osobę. Musimy tę sprawę załatwić sami. I niestety tytuł “Odłóż na później” jedynie oznacza w tym przypadku dodanie sprawy do listy zadań.
Jako że korzystam z Nozbe, które pozwala mi przesłać e-mail na specjalny adres z którego wszystkie trafiają do aplikacji. To u mnie cała operacja sprowadza się do kliknięcia “Przekaż do…” i mam to w zadaniach 😉
Zarchiwizuj
Archiwizujemy tylko te e-maile do których chcemy, musimy lub będziemy musieli powrócić w przyszłości. Jako że archiwum potrafi puchnąć, gdyż zamiast usuwać będziemy archiwizować. Przynajmniej w początkowej fazie pracy z Inbox Zero.
Możesz spotkać się z różnymi technikami radzenia sobie z tym tematem, ja ze swojego doświadczenia mogę polecić dodawanie etykiet jeśli korzystasz z Gmail-a.
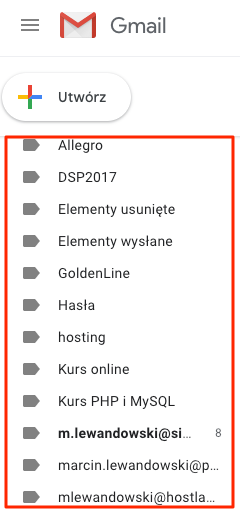
Znacznie ułatwiają one przeglądanie zgromadzonych materiałów oraz późniejsze ich usuwanie. Co jakiś czas także przeglądam etykiety i je usuwam, gdy nie zawierają żadnego e-maila. Na codzień wszystkie etykiety mam ukryte więc nawet nie pamiętam jakie mam do dyspozycji.
To by było na tyle jeśli chodzi o podejście teoretyczne. Możesz się tutaj zatrzymać i zacząć wykorzystywać tę technikę. Dalej skupię się na dodatkowych optymalizacjach pracy z e-mailem, które wspomagają Inbox Zero.
Wiele adresów jedna skrzynka
Prowadząc własną działalność w pewnym momencie może pojawić się konieczność pracy z wieloma skrzynkami pocztowymi. Może to być związane z charakterem Twojej pracy lub wymaganiami firm z którymi współpracujesz. Ja przy długiej współpracy prawie zawsze mam u swojego klienta skrzynkę pocztową przez którą prowadzimy komunikację.
Takie podejście ma jedną wadę, konieczne jest sprawdzanie kilku skrzynek pocztowych. Oczywiście możemy to rozwiązać poprzez dodanie ich wszystkich w programie pocztowym. Jednak jest to dla mnie mało komfortowe, gdyż sprawdzenie poczty na innym komputerze wymaga gimnastyki.
Rozwiązaniem tego problemu jest podłączenie zewnętrznych skrzynek do Gmail-a. A da się to zrobić w bardzo prosty sposób.
Import e-maili z innych kont
Import wiadomości z innych skrzynek pocztowych w Gmail-u jest możliwy poprzez protokół POP3. Jeśli nie wiesz co to jest to się nie przejmuj, praktycznie każda poczta obsługuje ten protokół.
Zaczynamy od zalogowania się do Gmail-a, a następnie przechodzimy do Ustawień.
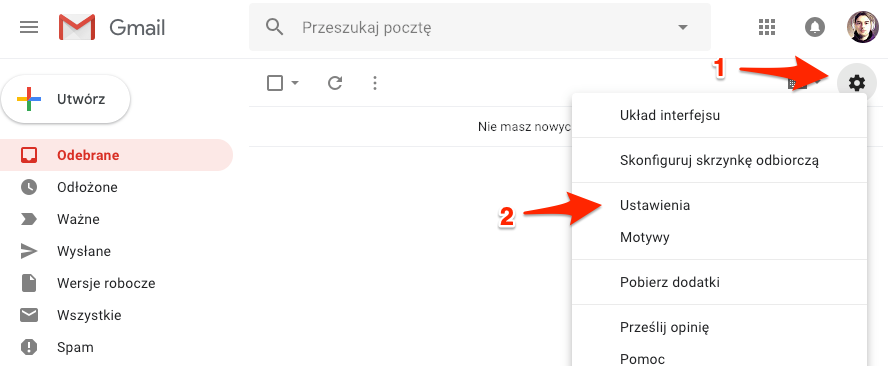
Po wejściu do ustawień przechodzimy do zakładki Konta i importowanie, a następnie klikamy w link Importuj pocztę i kontakty.
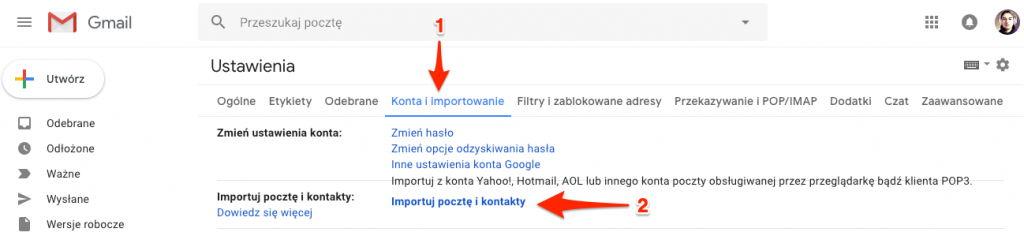
Kliknięcie w link spowoduje otwarcie się okienka w którym podajemy adres e-mail z jakiego ma nastąpić import. W moim przypadku jest to adres marcin.lewandowski@czterytygodnie.pl
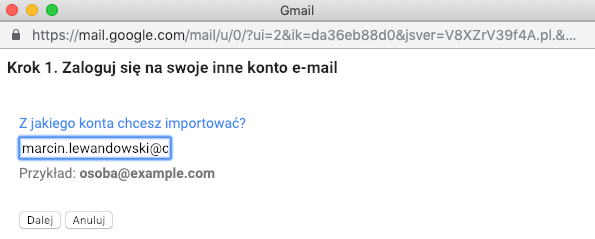
Po kliknięciu Dalej Gmail sprawdza adres i szuka czy nie posiada konfiguracji serwera dla danego adresu. Niezależnie czy taka konfiguracja zostanie znaleziona czy nie to z pewnością zobaczycie poniższe okienko.
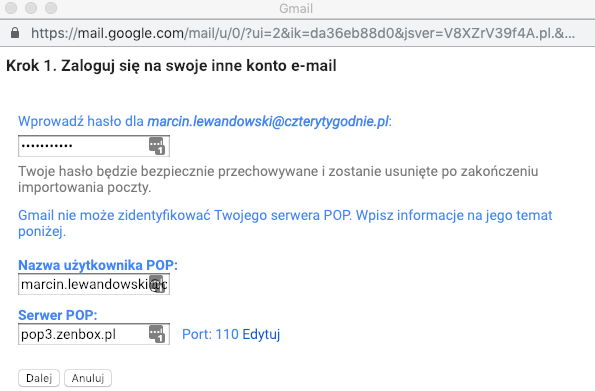
Wprowadzamy tutaj hasło do naszego konta pocztowego, podajemy nazwę użytkownika oraz adres serwera POP3 ( w większości przypadków dane serwera pocztowego znajdziesz po zalogowaniu do konta pocztowego ). Jeśli nie popełniliśmy żadnego błędu to zobaczymy poniższy ekran.
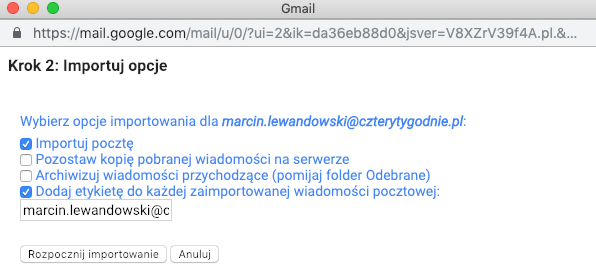
Teraz wystarczy wybrać to co nas interesuje. W moim przypadku chcę zaimportować pocztę, nie chcę zostawiać wiadomości na serwerze choć jest to nieco kuszące, aby mieć gdzieś kopię. Jednak nie wyobrażam sobie sytuacji w której muszę zajrzeć do tej skrzynki, aby coś znaleźć. Taki jaki będzie tam bałagan, to nie ma szans na znalezienie czegokolwiek.
Jako że stosuję Inbox Zero to nie włączam opcji archiwizacji bo chcę, aby te wiadomości trafiły do skrzynki odbiorczej. Na sam koniec zostawiam automatyczne dodawanie etykiety z nazwą skrzynki pocztowej. Dzięki temu podejściu będzie można w każdej chwili zajrzeć do etykiety i zobaczyć co przyszło do danej skrzynki.
Kiedy wszystko ustawiliśmy klikamy Rozpocznij importowanie, aby proces się rozpoczął.
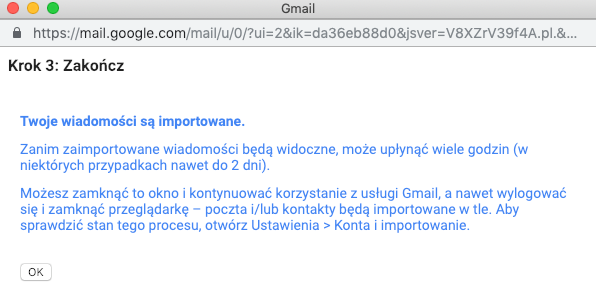
Niestety proces ten nie jest błyskawiczny i zależy od ilości danych jakie należy zaimportować. Więc czekamy, aż wszystkie wiadomości się pojawią w skrzynce. I przystępujemy do ich eliminacji zgodnie z metodyką Inbox Zero.
Wysyłanie wiadomości przez inne skrzynki
Kiedy mamy już podpięte inne skrzynki pocztowe to z pewnością będziemy chcieli wysyłać wiadomości wykorzystując właśnie te skrzynki. Oczywiście nie ma wymogu podpinania importu wiadomości ze skrzynek, aby wykorzystywać je do wysyłki e-maili. Więc wszystko zależy od waszych wymagań.
Tak samo jak w przypadku importu wiadomości z innych skrzynek musimy przejść do ustawień.
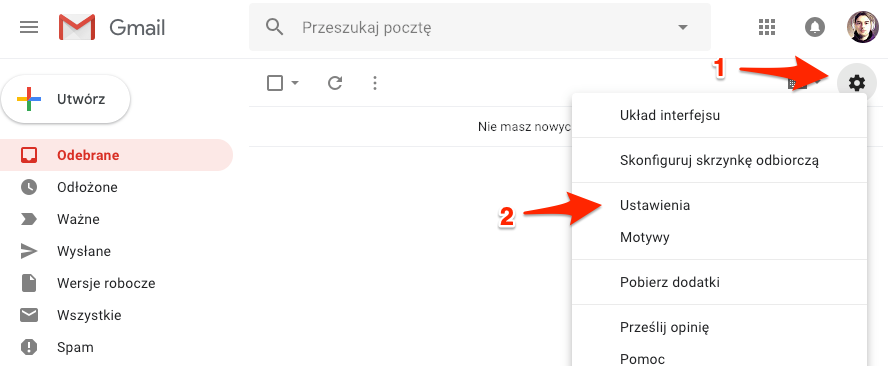
Następnie przechodzimy do zakładki Konta i importowanie, a następnie odnajdujemy sekcję Wyślij jako. W sekcji tej znajduje się link Dodaj inny adres e-mail, który pozwoli nam na dodanie dodatkowego adresu z którego będziemy mogli wysłać wiadomości.
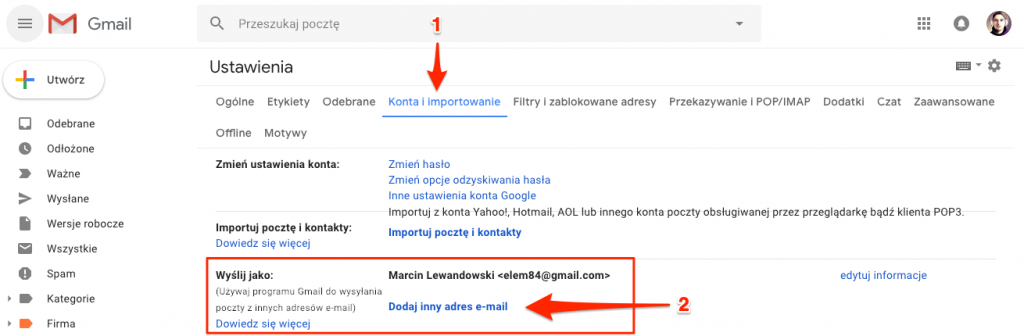
Po kliknięciu linku Dodaj inny adres e-mail powinno pojawić się okienko.
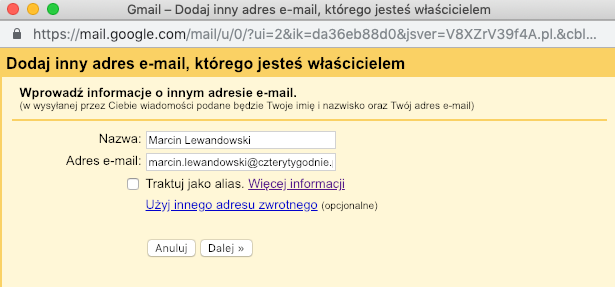
Podajemy nazwę, adres e-mail oraz odznaczamy opcję Traktuj jako alias. Odznaczenie tej opcji jest konieczne, gdyż w tym przypadku jest to pełnoprawna skrzynka pocztowa na innym serwerze. Po uzupełnieniu wszystkich danych klikamy Dalej.
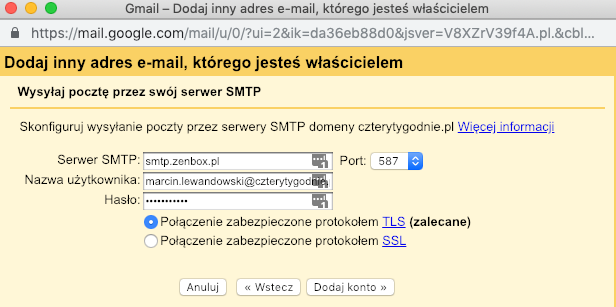
Teraz potrzebujemy informacji o serwerze SMTP przez który Gmail ma wysyłać pocztę. Nazwę użytkownika i hasło znamy, są to te same dane dzięki którym logujemy się na pocztę. Adres serwera, port oraz czy mamy protokół SSL / TLS znajdziecie zapewne po zalogowaniu do poczty i wybraniu pomoc. Klikamy Dodaj konto i czekamy aż dane zostaną sprawdzone przez serwer.
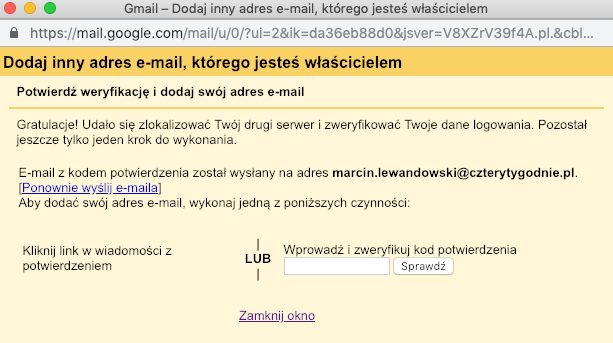
Powyższe okienko oznacza, że wszystkie dane były poprawne i Google wysłał nam e-mail z kodem. Oczywiście e-mail został wysłany na adres, który dodajemy, więc konieczne będzie zalogowanie się i znalezienie wiadomości. Powinna on wyglądać mniej więcej jak poniższa.

Przepisujemy kod i klikamy Sprawdź lub klikamy w link zawarty w wiadomości. Co powinno dać ten sam efekt, czyli dodanie adresu e-mail do naszego konta Gmail. Co możemy sprawdzić przechodząc do ustawień i zakładki Konta i importowanie.
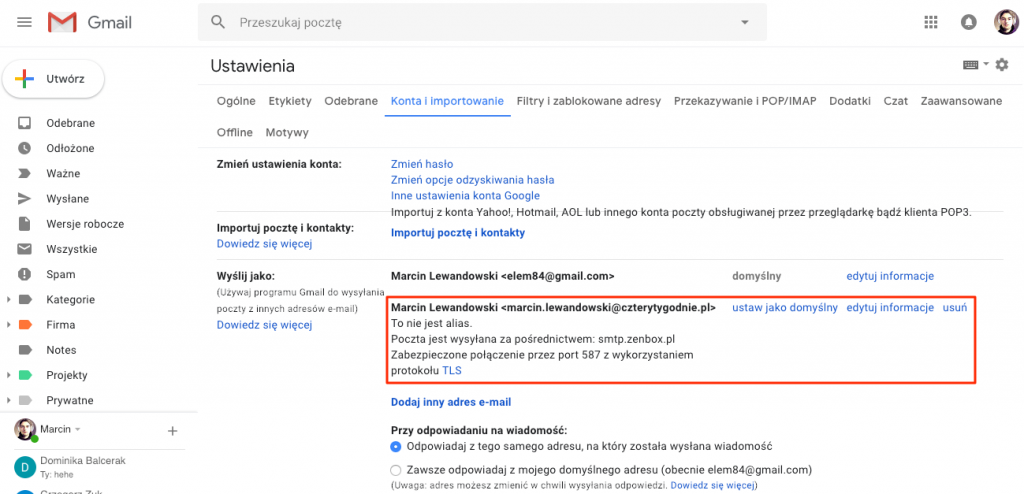
Oprócz nowego adresu e-mail pojawi się także dodatkowe ustawienie, pozwalające określić zachowanie podczas odpowiadania na wiadomości.
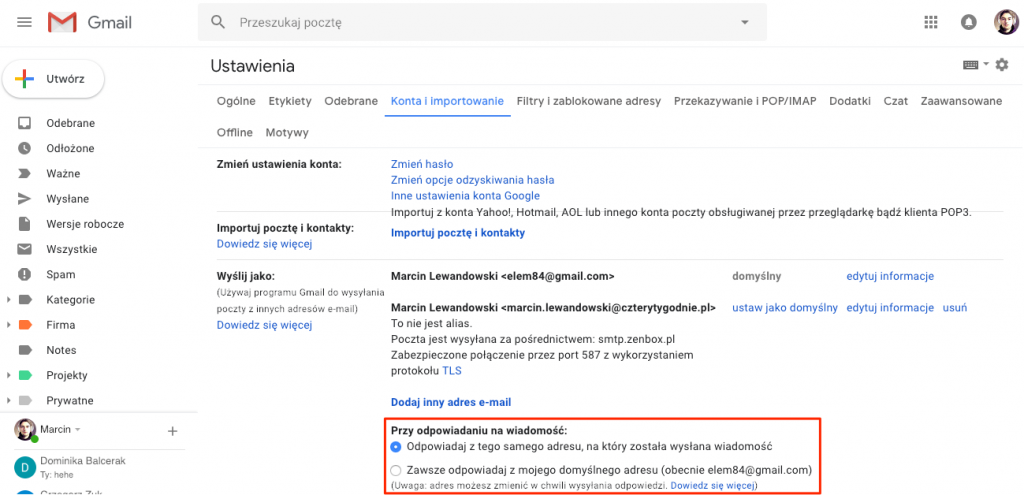
Domyślne ustawienia są OK więc nie ma sensu ich zmieniać ;)
Teraz możemy śmiało przejść do skrzynki i sprawdzić czy rzeczywiście możemy wysyłać wiadomości z dodanej skrzynki pocztowej.
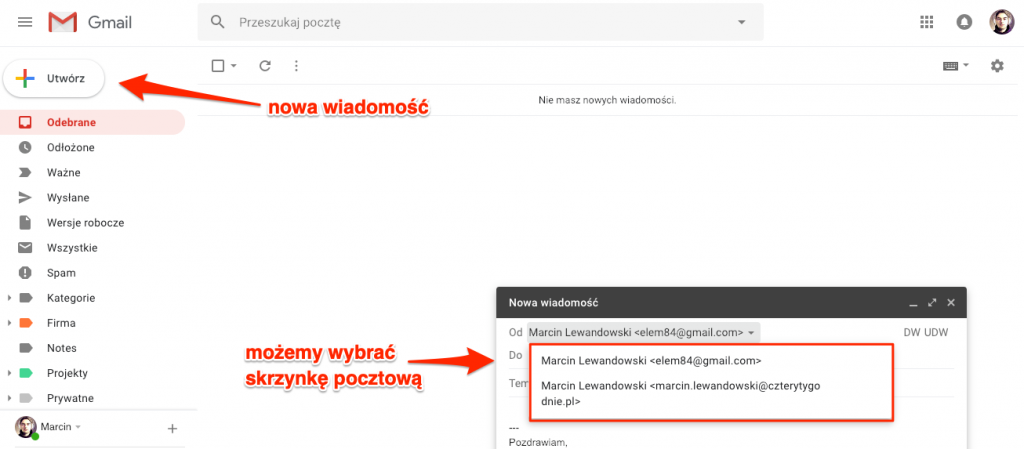
Jeśli macie więcej skrzynek, to dodajemy kolejne w ten sam sposób.
Podpisy
Pracując w korporacji bądź większej firmie napewno zauważyliście, że często stopka potrafi być dłuższa od treści wiadomości jaką wysyłacie. Niestety jest to domena dużych firm, mniejsze podchodzą do tego rozsądniej i zamieszczają dane osoby wysyłającej e-mail oraz dane firmy. Pytanie czy my potrzebujemy takiego mechanizmu ? Według mnie tak, potrafi to oszczędzić nieco czasu na każdorazowe podpisywanie się i wprowadzanie chociażby numeru telefonu oraz adresu strony. Jednak jeśli macie inne zdanie to nie musicie korzystać z tego mechanizmu.
Gmail jak i inne programy pocztowe udostępniają możliwość dołączenia podpisu do wiadomości. Podpisy dodajemy w ustawieniach.
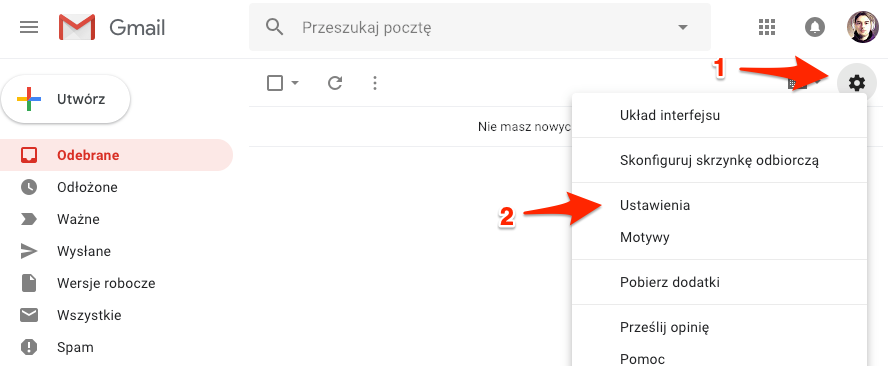
Gdzie w zakładce Ogólne szukamy sekcji Podpisy ( znajduje się pod koniec strony z ustawieniami ).
Podpisy możemy definiować dla każdego adresu e-mail, który służy do wysyłania poczty. Gdy nie mamy podpiętej żadnej dodatkowej skrzynki pocztowej to będziemy ustawiali tylko jeden podpis.
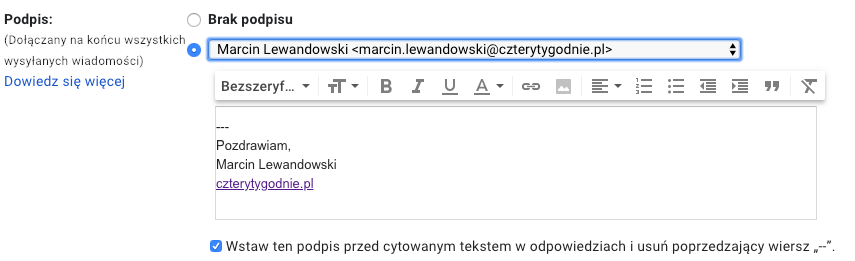
W moim przypadku mam podpiętą skrzynkę z mojego bloga więc mam możliwość przełączania się między skrzynkami. I ustawienia dla każdej osobnego podpisu.
Karty i etykiety w Gmail-u
Korzystając z Gmail-a na pewno zauważyliście, dwie dość istotne funkcjonalności. Jedną z nich są karty, które pojawiły się już jakiś czas temu oraz etykiety istniejące chyba od zawsze. Pytanie czy korzystać czy nie ?
Karty w Gmail-u
Pamiętam czasy kiedy jeszcze karty w Gmail-u nie były dostępne i ich pojawienie niczego dobrego nie wniosło. Oczywiście daje to jakieś złudzenie panowania nad przychodzącą pocztą, jednak czy tak jest w rzeczywistości to śmiem wątpić.
Dla mnie przez pewien czas było to ułatwienie w hurtowym kasowaniu e-maili z kart Społeczność, Oferty, Powiadomienia i Fora. Jednak obecnie kategorie mam wyłączone, gdyż kłuci się to z filozofią Inbox Zero i zmuszało mnie do dodatkowego klikania.
Jeśli chcecie włączyć lub wyłączyć karty u siebie to przechodzimy do konfiguracji skrzynki odbiorczej.
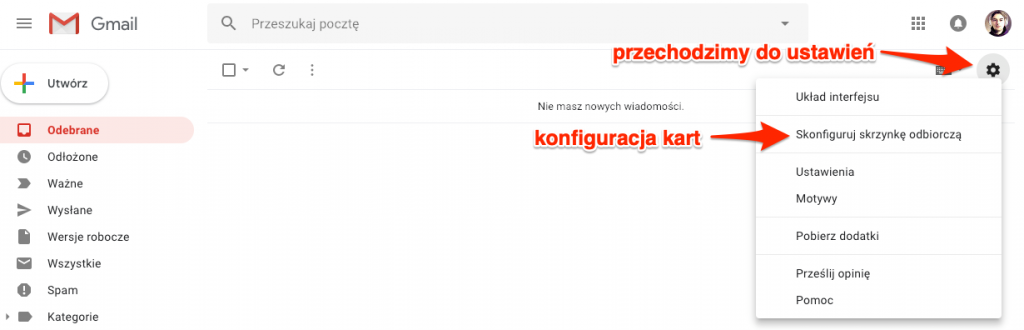
Następnie w oknie które się wyświetli wybieramy, które karty mają być włączone, a które nie.
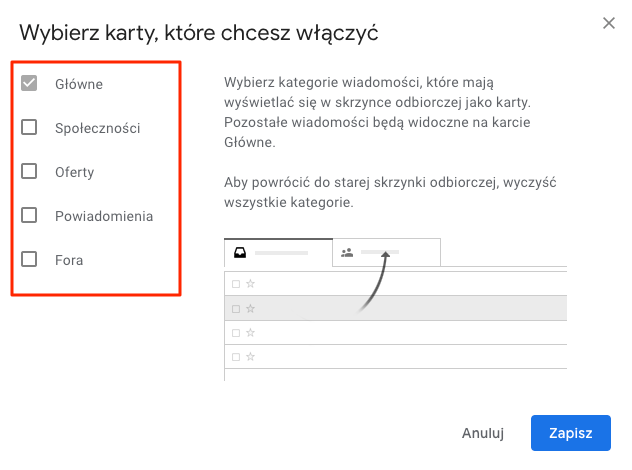
Po wybraniu kart i zapisaniu zmian powinniśmy zobaczyć zmiany w skrzynce odbiorczej.
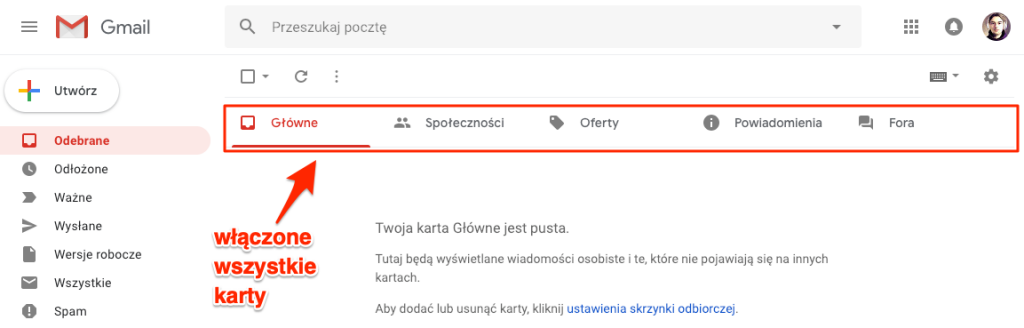
Zarządzanie etykietami
Ostatnią rzeczą jaką chciałbym się z wami podzielić to moje przemyślenia na temat etykiet i ich używania. Kiedyś używałem ich namiętnie i oznaczałem wszystko, nawet odpowiednio układałem zagłębienia. Obecnie jedynie ustawiam etykiety w wiadomości po czym wiadomość archiwizuje.
Skąd ta zmiana ? Otóż kiedyś używanie tego typu znaczników miało sens, gdyż wyszukiwanie w dużych zbiorach było utrudnione. Teraz gdy wyszukiwarka Gmail-a jest tak dobra, to w większości nie ma znaczenia czy dodam etykietę faktura, umowa czy nazwę projektu. Nadal gdzieś w treści ta informacja jest i zostanie znaleziona. Etykiety mi się przydają, gdy chcę przejrzeć korespondencję lub wyszukać w tej konkretnej etykiecie. I to też jest rozwiązane genialnie, wystarczy wpisać label:firma-samochód i mamy wszystko z etykietą firma-samochód 😉
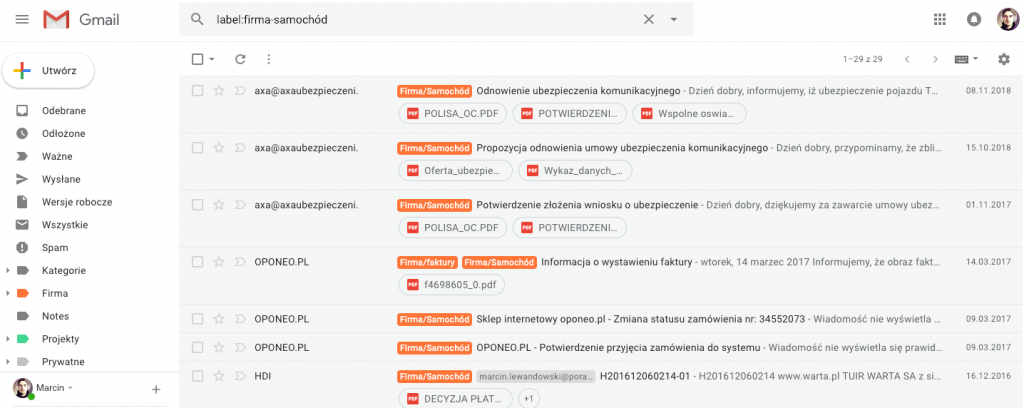
I proszę wszystkie e-maile dotyczące samochodu.
Dodawanie etykiet jest banalne, załóżmy że mamy jakąś wiadomość do której chcemy dodać etykietę.
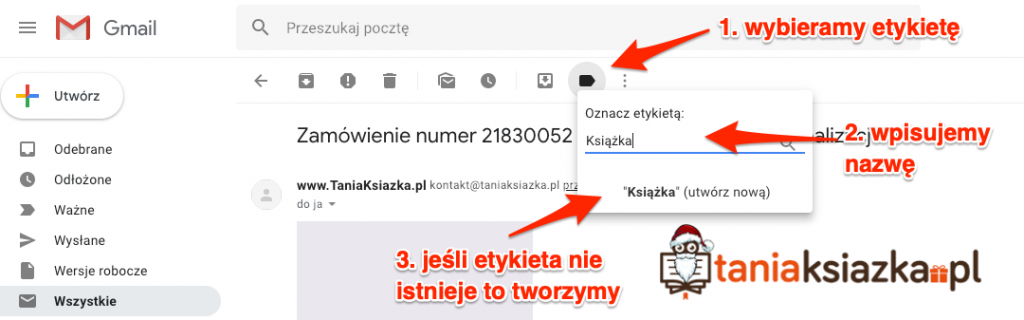
W tym celu klikamy w ikonę etykiet, wpisujemy nazwę etykiety. Jeśli jeszcze jej nie ma to klikamy przycisk utwórz nową znajdujący się na samym końcu. Spowoduje to wyświetlenie poniższego okna.
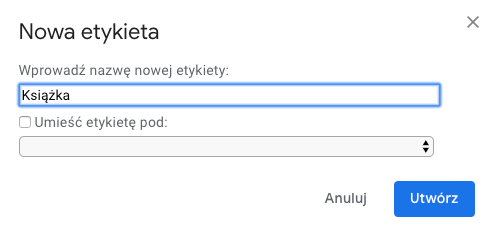
Tutaj prócz nazwy możemy określić pozycję etykiety. A także umieścić jedną w drugiej tworząc drzewo etykiet. Kiedy wszystko wypełnimy klikamy Utwórz i etykieta zostanie utworzona. Dodatkowo zostanie przypisana do wiadomości z poziomu której tworzyliśmy etykietę.
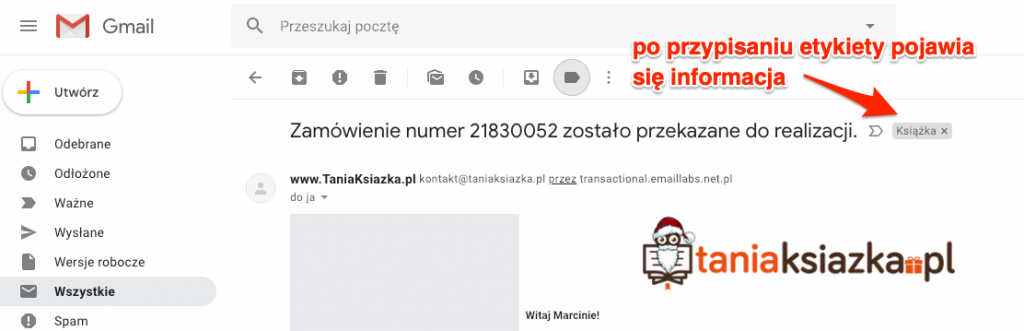
Wszystkie etykiety są dostępne po lewej stronie w menu.
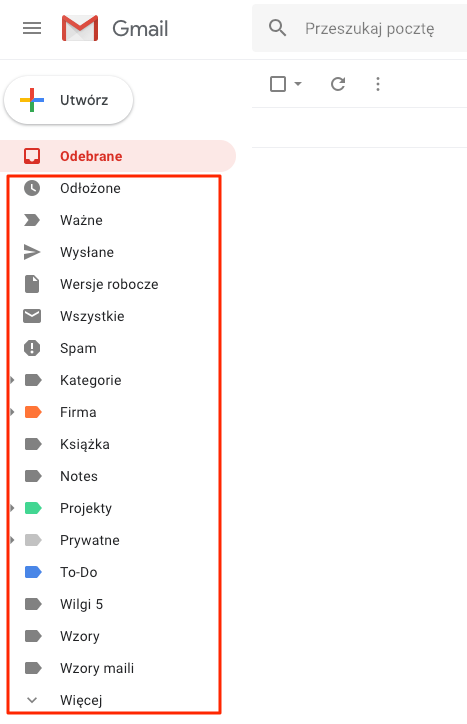
Na szczęście można kontrolować, które etykiety są widoczne, a które nie. Robimy to z poziomu ustawień.
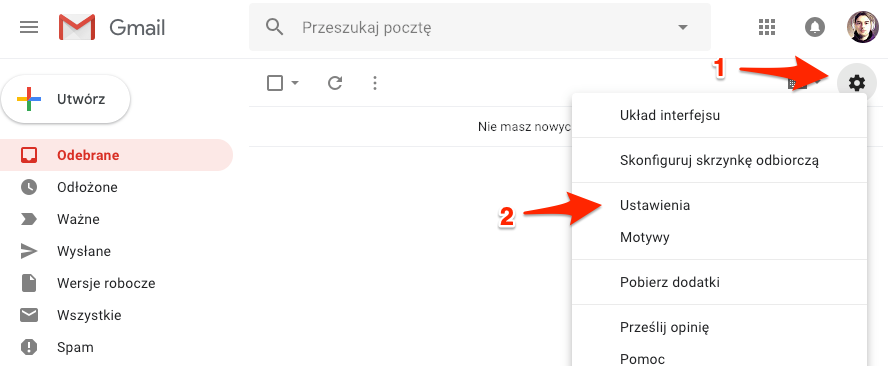
I w zakładce Etykiety mamy możliwość kontroli które etykiety będą się wyświetlały w menu.
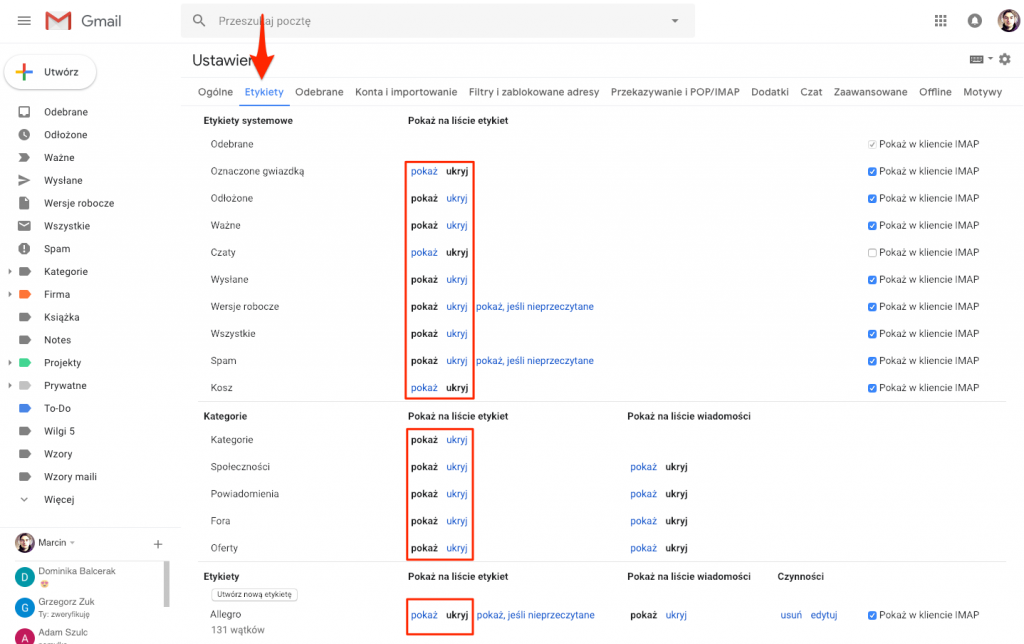
Jako że ja raczej korzystam z wyszukiwarki nawet jeśli mam wyświetlić zawartość którejś z etykiet to ukrywam ile się da ;)
Podsumowanie
Na temat optymalizacji pracy z pocztą e-mail nie jedną książkę dało by się napisać. Lecz tutaj chciałem wam przybliżyć jedną z metodyk jaką jest Inbox Zero, stosuję ją z powodzeniem od dość długiego czasu. Czasem mam chwile, gdzie odpuszczę i leży w skrzynce kilkanaście wiadomości. Ale od niedawna zacząłem łączyć tę metodykę z inną mówiącą, że skrzynkę pocztową należy sprawdzać tylko kilka razy dziennie. I powiem wam że coś w tym jest. O tym jednak innym razem.
Gdybyście mieli jeszcze jakieś ciekawe sposoby na optymalizację pracy z mailem to proszę dajcie znać. Chętnie poznam i być może przetestuję u siebie.
