Omówienie zakładki Media Library w ScreenFlow
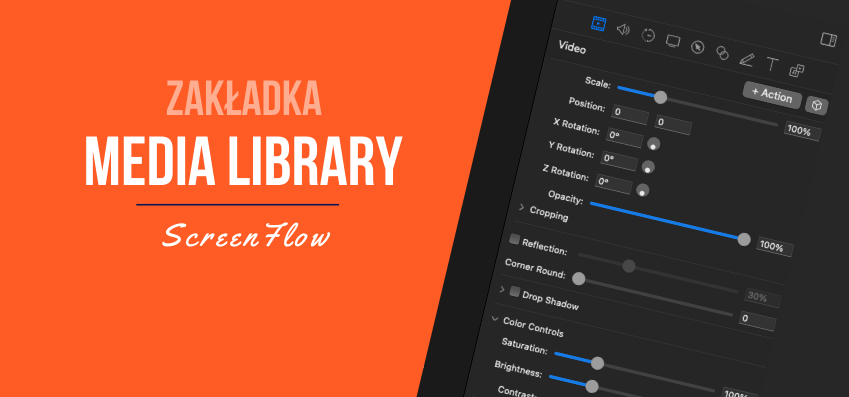
Zakładka Media Library w ScreenFlow jest nieodzownym elementem pracy. To tam umieszczamy wszelkie dodatkowe materiały, które będziemy wykorzystywać w montowanych filmach. Wersja siódma ScreenFlow wprowadziła globalną bibliotekę, zaś ósma wersja dodała dostęp do ogromnej biblioteki multimediów.
Budowa zakładki
Zakładka Media Library nie jest przesadnie skomplikowanym narzędziem. Jednak będziemy z nią bardzo często pracować więc warto poświęcić chwilę, aby lepiej ją poznać.
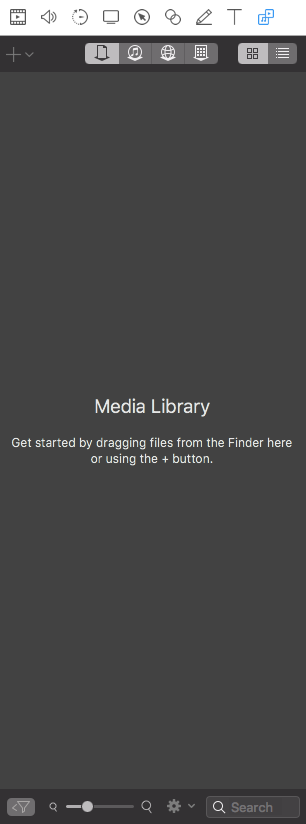
Mamy tutaj wyraźny podział na 3 sekcje. Nagłówek, w którym będziemy przełączać się pomiędzy różnymi typami bibliotek, zmieniać widok oraz dodawać nowe materiały. Główną sekcję z listą materiałów oraz na samym dole dodatkową sekcję umożliwiającą chociażby przeszukiwanie materiałów.
Do zakładki mamy także dostęp z poprzez przycisk szybkiego dostępu do bibliotek znajdujący się nad linią czasu.

Kliknięcie w przycisk powoduje pojawienie się zakładki z lewej strony.
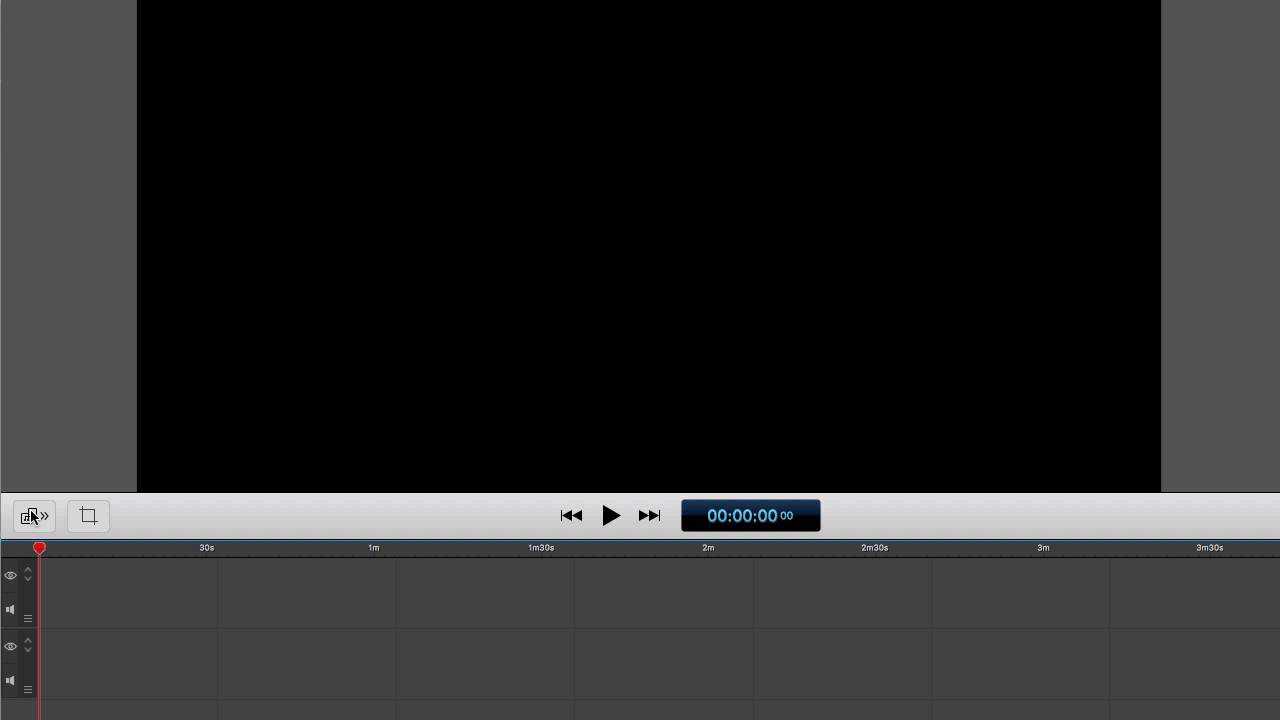
Dodawanie materiałów
Rozpoczynając pracę z jakimkolwiek programem do edycji wideo konieczne będzie dodanie materiałów do tegoż programu. I nie inaczej jest w przypadku ScreenFlow.
W górnym pasku znajdziemy przycisk dodawania. Jednak zawsze należy zwrócić uwagę w którym typie biblioteki się znajdujemy. Później może się okazać, że dodaliśmy coś co miało być dostępne we wszystkich projektach, a zostało dodane do biblioteki lokalnej.

Po kliknięciu w przycisk dodawania dostaniemy dwie opcje do wyboru.
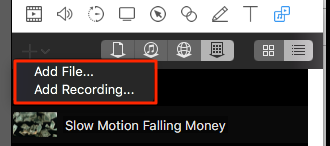
Pierwsza Add File… pozwala nam na dodanie materiału z dysku twardego otwierając eksplorator plików. Druga opcja Add Recording… uruchamia ustawienia nagrywania i pozwala nam na nagranie nowego materiału dodając go od razu do biblioteki danego rodzaju.
Rodzaje bibliotek
Przy dodawaniu materiałów wspominałem, aby uważać gdzie dodajemy dany materiał. Wiąże się to z dostępnością kilku rodzajów bibliotek. Przełączamy się pomiędzy nimi wybierając odpowiednią ikonę w nagłówku.

Media Library
Pierwsza rodzaj to Media Library i ta niezbyt trafna nazwa oznacza, że biblioteka jest lokalna.
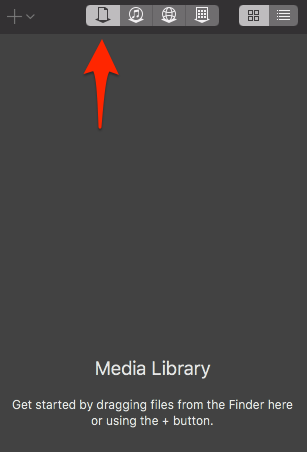
Umieszczając materiały tutaj będą one widoczne tylko w ramach danego projektu.
iTunes Library
Drugi rodzaj to iTunes Library i jest to biblioteka stworzona z materiałów jakie kupiliśmy w iTunes.
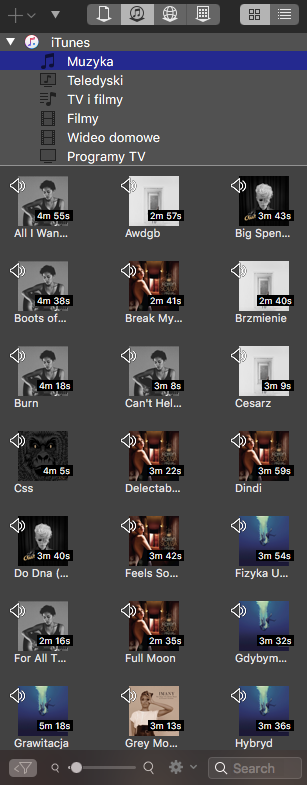
Mamy tutaj podział na poszczególne kategorie jak Muzyka, Teledyski, Filmy itd.
Global Library
Global Library rodzaj biblioteki dostępna od wersji 7 ScreenFlow. Umieszczając tutaj materiały mamy do nich dostęp we wszystkich projektach.
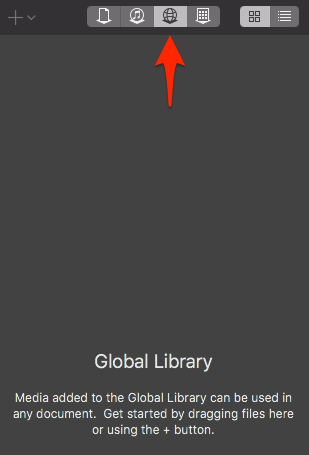
Stock Media Library
Stock Media Library ostatni rodzaj biblioteki, pojawił się on w wersji 8 ScreenFlow. Zawiera płatne materiały udostępniane w ramach subskrypcji.
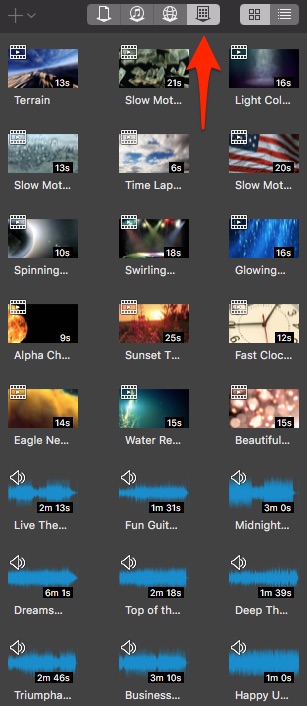
Warto się zapoznać, gdyż jest to jedna z najciekawszych zmian jakie pojawiły się w tej wersji ScreenFlow.
Kafle kontra lista czyli dwa rodzaje widoku
Każdy rodzaj widoku ma swoje przeznaczenie. Szukając zdjęcia które chcemy wrzucić na media społecznościowe patrzymy na miniaturki. Szukając zdjęć z wakacji w 2016 bardziej korzystny będzie początkowo widok listy katalogów. I tutaj mamy podobne podejście, otrzymujemy dwa rodzaje widoku.

Pierwszy widok to standardowy widok miniaturek, gdzie mamy miniaturkę oraz nazwę pliku pod miniaturką.
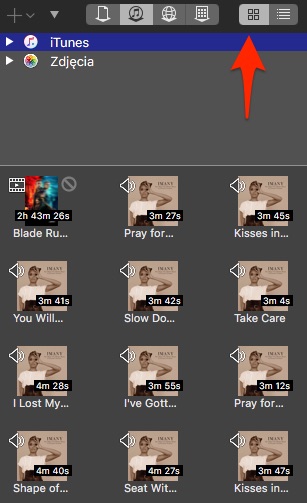
Drugi widok także zawiera miniaturkę i nazwę znajdującą się w jednej linii z miniaturką.
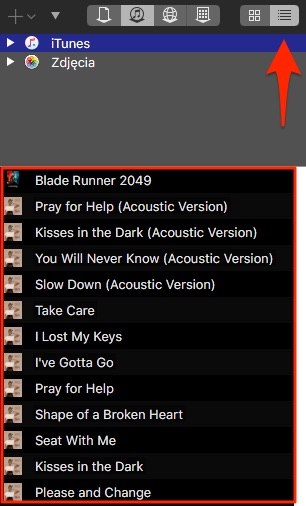
O ile w pierwszym przypadku miniaturka może wydawać się wystarczająca, o tyle w przypadku listy jest ona całkowicie nie czytelna. I tu pojawia się opcja powiększania / zmniejszania wielkości miniaturek.

Odpowiednie klikając na dużą lub małą lupę będziemy zwiększali lub zmniejszali miniaturki. Oczywiście możemy także do tego celu posłużyć się suwakiem, co jest o niebo wygodniejsze.
A oto jak zmieniły się miniaturki na liście, gdy ustawimy maksymalny rozmiar miniaturek.
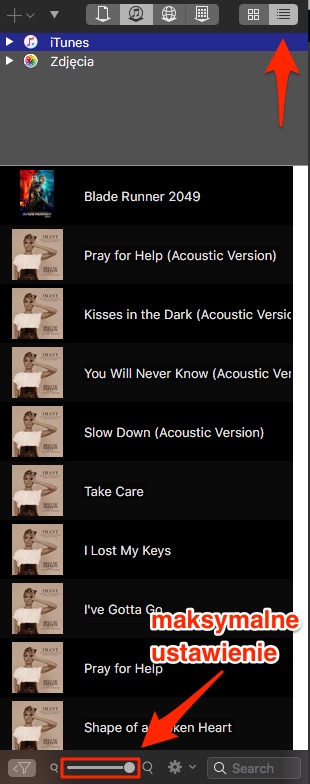
Szczegółowe informacje o materiale
Przeglądając materiały znajdujące się w bibliotece warto jest wiedzieć jak podejrzeć informacje o szczegółach danego materiału.
Na dolnej liście znajduje się ikona lejka, która w większości przypadków informuje o możliwości filtrowania. I w tym wypadku jest podobnie, ale znajdziemy tam coś jeszcze.

Po kliknięciu zobaczymy dodatkowe opcje filtrowania, jednak nas one w tym momencie nie interesują. Interesuje nas zakładka Metadata, która zawiera w sobie komplet informacji o danym materiale.
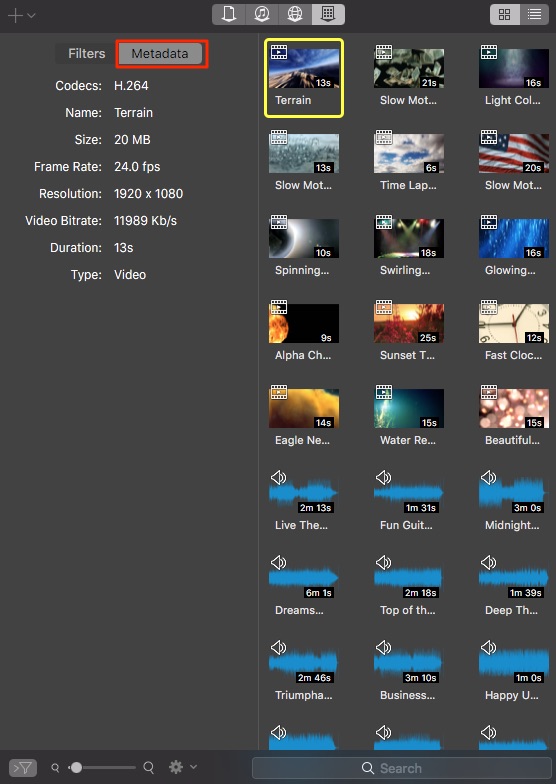
Oczywiście w przypadku zdjęć i materiałów audio informacje będą inne, ale zawsze je znajdziecie w tym miejscu.
Wyszukiwanie
Kiedy wasz zbiór materiałów urośnie do sporych rozmiarów lub wykupicie dostęp do Stock Media Library to przyda wam się wyszukiwarka. Znajdziecie ją na samym dole zakładki.

Działanie jej nie odróżnia się niczym od innych rozwiązań tego typu. Dodatkowo możecie nałożyć filtry poprzez kliknięcie w ikonę lajka znajdującą się po lewej stronie.

Spowoduje to wyświetlenie filtrów, które najokazalsze są w przypadku Stock Media Library. Mam jednak nadzieję, że pozostałe rodzaje bibliotek w przyszłości dostaną także rozszerzone filtrowania.
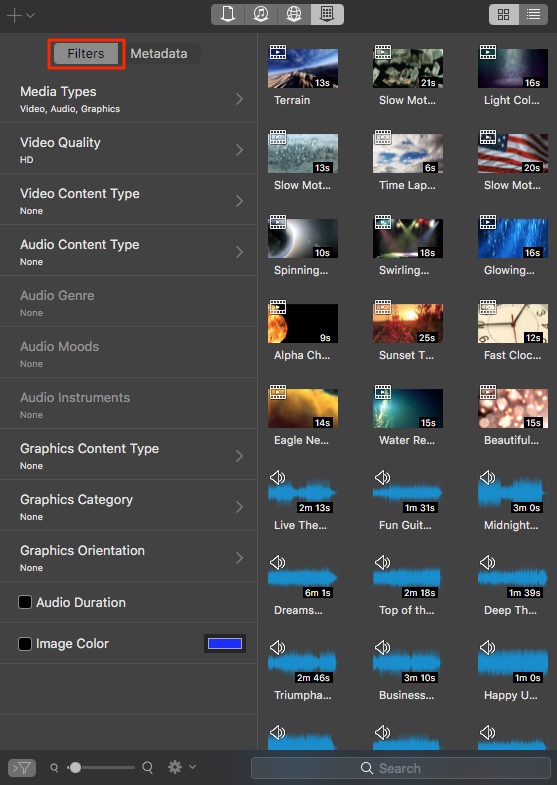
Podsumowanie
Podsumowując mamy 4 rodzaje bibliotek, z czego jedna jest płatna. Nas najbardziej interesuje biblioteka globalna, w której trzymamy materiały wspólne dla wszystkich projektów. W innym przypadku korzystamy z biblioteki lokalnej.
Ten wpis kończy omawianie interfejsu, w kolejnych zajmiemy się już praktyką. Mam nadzieję, że podobnie jak ja cieszycie się na myśl o praktycznych zastosowaniach omawianych wcześniej rzeczy :)
